
САМОУЧИТЕЛЬ ПО EXCEL 2007-2010-2013
Функция ЕСЛИ
Функция ЕСЛИ в Excel 2007-2010-2013. Как составить в Excel список студентов, не допущенных к экзаменам
Предположим, что вы работаете в деканате института и вам нужно срочно составить список студентов допущенных к экзаменам. На руках вы имеете данные о сдаче зачетов.

Ваша задача - допустить к экзаменам только тех студентов, которые сдали все зачеты. Если хотя бы один зачет не сдан, студент не должен быть допущен.
На практике список длинный, вручную заполнять его долго. К тому же можно допустить ошибки. Т.о. перед вами стоит задача автоматизировать процесс.
Для осуществления данной операции будем использовать логический оператор "ЕСЛИ", который можно найти в логических функциях:
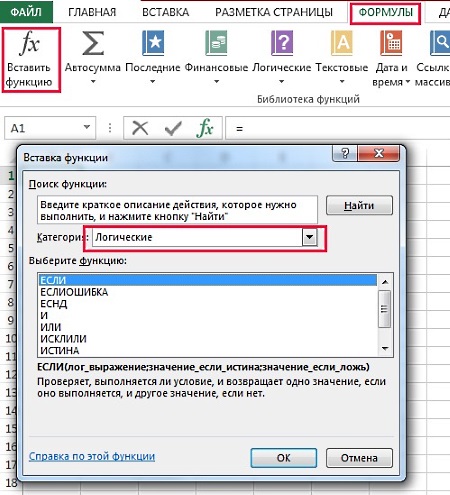
Задача у нас двухстепенчатая.
Начнем с того, что переведем слова в цифры.
Если мы примем "зачет" за "1", а "незачет" - за "0", то мы сможем найти сумму значений, отличную от количества зачетов (в нашем случае - трех).
Добавим столбцы по количеству зачетов (в нашем случае - три) и воспользуемся функцией ЕСЛИ:
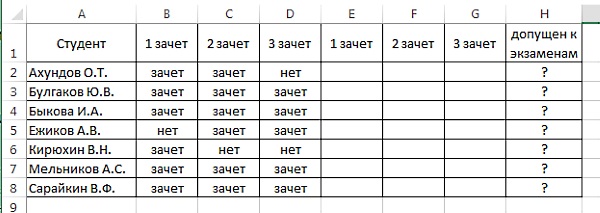
Активизируем первую пустую ячейку и вызываем оператор ЕСЛИ:
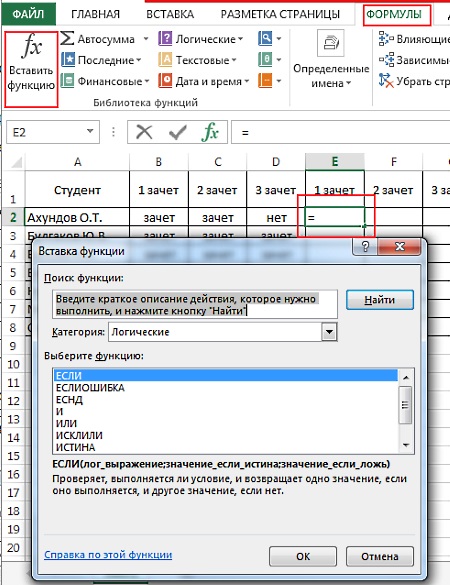
Нажимаем на кнопку, обведенную красным:
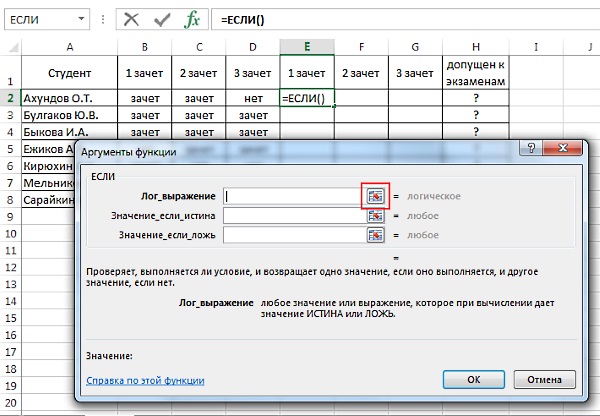
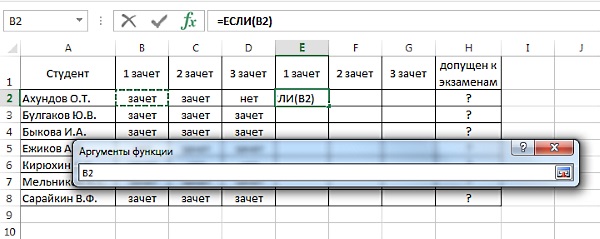
И вручную добавляем ="зачет".
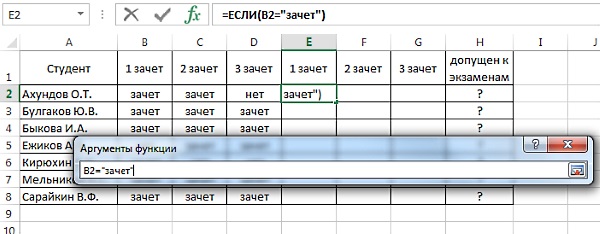
Нажимаем на кнопку, обведенную красным:
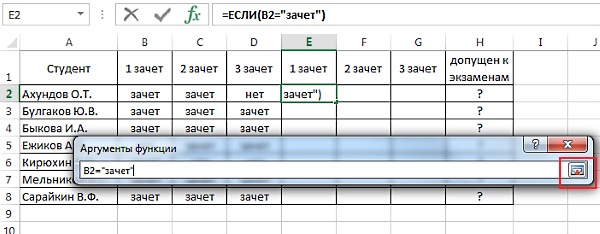
Пишем 1 и 0 в соответствующие поля:
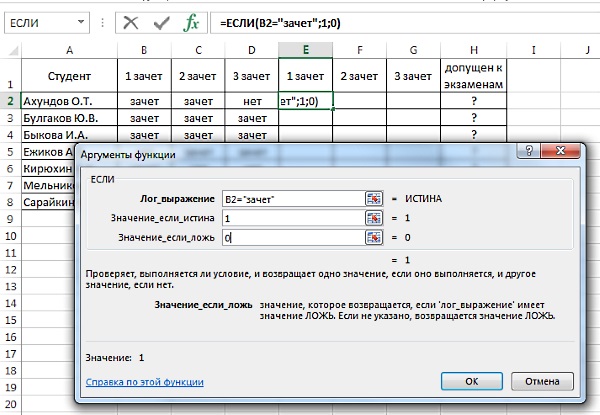
Нажимаем ОК. Получаем выражение, имеющее смысл "если ячейка содержит слово "зачет", выходит цифра 1, если нет - 0":
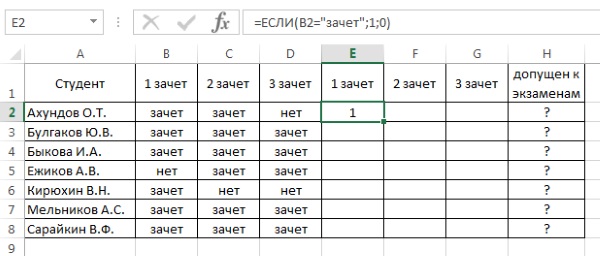
Копируем и вставяем формулу в весь диапазон:
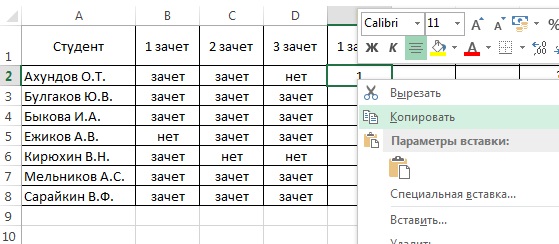

Суммируем полученные значения:
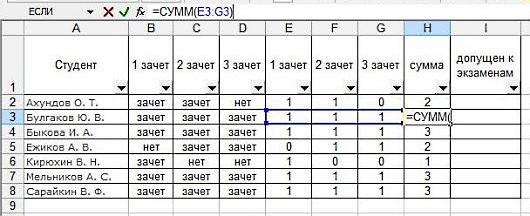
Переходим ко второму этапу использования оператора ЕСЛИ.
Активизируем первую ячейку столбца "допущен к экзаменам" и находим оператор "если" в логических функциях:

В появившемся окне заполняем строки. Логическое выражение получается следующим: если значение ячейки H2 равно "3", то выдаваемое значение будет выглядеть как "да", в противном случае - "нет". Как видим, справа от логического выражения высветилось значение "ЛОЖЬ", т.к. значение ячейки H2 равно "2", а не "3":
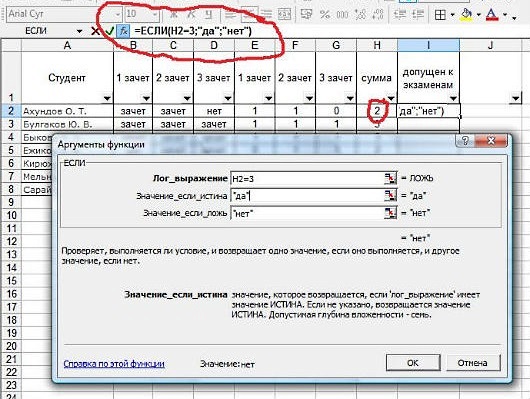
Нажимаем "ОК" и протягиваем полученную формулу до конца списка (ставим курсор мыши на правый нижний угол ячейки и после появления крестика, нажав на него левой клавишей мыши, протягиваем до конца списка, не отпуская руку).
Готово! Теперь можно с помощью автофильтра отсортировать допущенных (выбрав "да") и недопущенных (выбрав "нет") студентов и сделать два отдельных списка.
Как вставить отфильтрованные значения на новый лист
Для того, чтобы перенести список на новый лист, необходимо выделить всю таблицу вместе с шапкой по серому полю, и, держа курсор мыши на выделенном поле, выбрать в меню, вызываемом правой клавишей мыши, "Копировать".
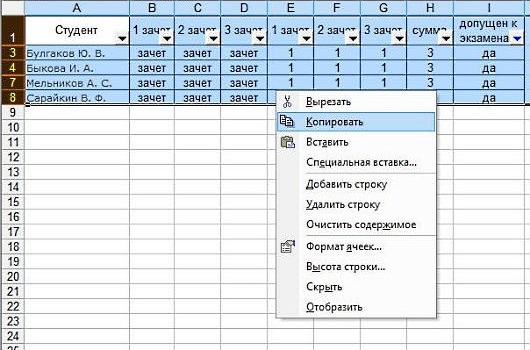
Далее нужно открыть новый лист и в любую ячейку столбца A вставить таблицу через "Вставку".

Следует отметить, что для сортировки указанных данных можно было обойтись и без оператора "если".
Достаточно было использовать условие автофильтра для сортировки суммированных значений. Для этого нужно нажать на стрелочку в нижнем правом углу ячейки "сумма" и выбрать "Условие..." В зависимости от цели, нужно выбрать среди команд "равно" (для допущенных студентов) или "не равно" (для недопущенных), среди значений - "3":
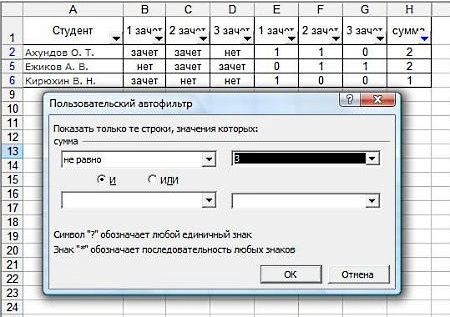
Результат получился тот же без одного лишнего шага. Лишний шаг был сделан, чтобы продемонстрировать возможности Excel. Возможно, данная функция пригодится вам для решения других задач.